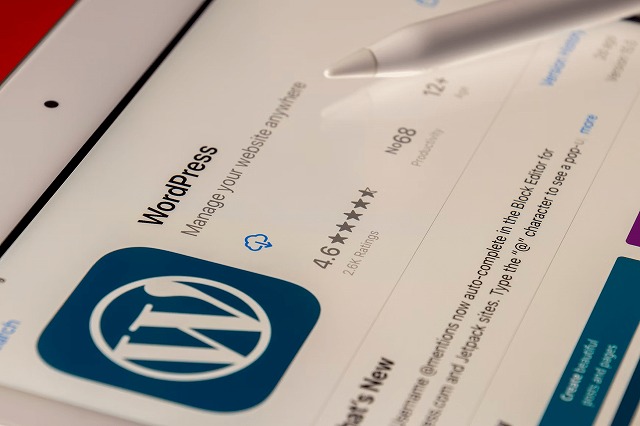目次
WordPressアドレスを変更してしまった時の対処法
ブログののURLを独自ドメインに変更する場合など
設定でサイトアドレスの方を変更しますが
間違ってWordPressアドレスを変更して保存してしまうと
管理画面に入れなくなります。
その場合に元に戻す方法を紹介します
- wp-configのファイルを編集し一部記述を付け加える
- mySQLを直接書き換える
- 最終手段 全部消去してバックアップファイルで元に戻す
- 見落としがちなポイント
wp-configのファイルを編集し一部記述を付け加える
- wp-config.phpファイルを開く
- 一番下に記述する
ws-config.phpファイルを開く
レンタルサーバーに置かれているWordPress関連のファイルの中にある
ws-config.phpを編集します。
一番下に次のコードを記入しファイルを上書きします。
update_option( 'siteurl', 'https://example.com' );
update_option( 'home', 'https://example.com' );mySQLを直接書き換える
- phpMyAdminにアクセス
- ログイン
- wp-optionsをクリック
- 一番上のアドレスをWordPressがあるところのURLに変更する
- 実行をクリック
最終手段 全部消去してバックアップファイルで元に戻す
- どうしようもないときはデータを全部消去、WordPressを入れ直しバックアップデータから復元する
- 普段からバックアップをこまめに取っておきましょう
見落としがちなポイント
- ブラウザのクッキーが残ってるとうまくいかないことがある
- chromeの場合
- リダイレクトしてしまう時
自分の場合の話
- 間違ってWordPressアドレスを変えてしまって保存ボタンをクリック
- 管理画面に入ろうとするとUIが崩れている
- 戻るで前の画面に戻ってアドレスを元に変更しようとして保存を押すと崩れたUIのページに行ってしまう
- ネットで調べてwp-config書き換えの方法やMySQL書き換えを行うがうまくいかない
- SSL設定や独自ドメイン設定のリダイレクトなど理由が複数考えられ、どれが原因かわからない
- リダイレクトが何十にも起こってアクセスを拒否される
- データベースに接続できないなどいろいろな状況が起こる
- WordPressデータを一旦全部消去し、バックアップで元に戻す
- それでも変なページにリダイレクトされる
- Chromeのクッキーを消去
- 普通に表示されるようになる
Chromeの履歴は消したりしたんですが、クッキーなどが残っていたようで
それを消せば、データベースを書き換えたところで元に戻ったかもしれません。
firefoxやedgeなど他のブラウザで確認もした方が良いかもしれません。